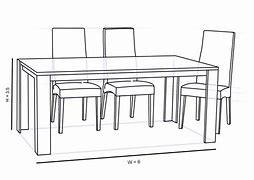Slot M.2 Untuk Apa Saja Di Pc Windows 11
Perbaikan 2. Pulihkan M.2 yang Tidak Teralokasi, Termasuk Data dan Partisi
Jika M.2 bukan disk yang benar-benar baru, tetapi merupakan disk data M.2 bekas, Anda dapat merujuk ke panduan di sini untuk memulihkan data dan partisi sekaligus.
Pulihkan Partisi dan Data yang Hilang
EaseUS Partition Recovery dirancang untuk memulihkan file dan partisi dari partisi yang hilang atau terhapus. Dengan perangkat lunak pemulihan partisi EaseUS, Anda dapat memulihkan file dan partisi berharga Anda dalam hitungan menit.
Cara Mengakses Fitur Windowed Games pada Windows 11
Untuk melakukan optimalisasi game berjendela Windows 11, kamu terlebih dahulu bergabung dengan Saluran Dev program. kamu dapat ikut serta dengan mengikuti langkah-langkah berikut ini.
1. Buka Settings -> System -> Display -> Graphics2. Lalu buka Default graphics settings.3. Kamu akan melihat opsi Optimizations for windowed games dan aktifkan fitur tersebut.4. Kemudian mulai ulang game kamu untuk melihat perubahan yang terjadi setelah kamu mengaktifkan fitur ini.
Pada halaman di atas, kamu juga akan menemukan beberapa opsi grafik yang diaktifkan secara default. Lebih baik membiarkan opsi itu tidak tersentuh untuk mengalami pengaturan grafis terbaik di game kamu.
Seperti yang disebutkan, mode pengoptimalan baru memerlukan pembuatan pratinjau. Tetapi kamu dapat menunggu selama beberapa bulan karena perubahan ini akan dikirimkan bersama Sun Valley 2 akhir tahun ini.
Baca juga: Deretan Game PC 2022 yang Paling Ditunggu
Bagaimana Cara Menginstal Windows 11 pada SSD (SATA/M.2/NVMe)? Tutorial 2024
Pada dasarnya, ada tiga cara yang bisa Anda lakukan untuk menginstal Windows 11 di PC Anda saat ini:
Perhatikan bahwa dua pilihan sebelumnya adalah memperbarui Windows 11 secara gratis pada disk OS asli Anda, yang bisa berupa hard disk drive.
Jadi, apa saja langkah-langkahnya? Bagaimana cara menginstal Windows 11 di drive target Anda? Ikuti dua metode berikut untuk mendapatkan bantuan. Omong-omong, jika metode di bawah ini membantu Anda, jangan ragu untuk membagikan artikel ini agar lebih banyak orang yang terbantu.
Apakah M.2 SSD dan mengapa memindahkan Windows ke M.2?
Sebelum belajar cara memindahkan Windows 11 atau Windows 10 ke M.2 SSD, Anda mungkin ingin tahu lebih banyak tentang jenis SSD ini.
Sebuah M.2 SSD, yang awalnya dikenal sebagai Next-Generation Form Factor (NGFF), adalah solid-state drive yang sesuai dengan spesifikasi industri komputer yang ditulis untuk kartu ekspansi penyimpanan yang dipasang secara internal dengan faktor bentuk kecil. Seperti banyak SSD lainnya, M.2 SSD memiliki waktu boot yang lebih singkat, konsumsi daya yang lebih rendah, dan kebisingan yang lebih sedikit dibandingkan HDD.
Oleh karena itu, orang mengcopy HDD ke M.2 SSD dan menggunakan M.2 SSD sebagai boot drive. Selain itu, M.2 NVMe SSD berjalan dengan jauh lebih cepat dibandingkan dengan SATA SSD, sehingga orang juga mengcopy SATA SSD ke M.2 NVMe SSD.
FAQ tentang memindahkan Windows ke M.2
1. M.2 vs. SATA SSD untuk drive boot, yang lebih baik?
M.2 SSD menggunakan ruang yang lebih sedikit dibandingkan dengan SSD 2.5 inci. Selain itu, M.2 SSD biasanya menggunakan protokol NVMe (PCI-e), sehingga umumnya lebih cepat daripada SSD SATA yang menggunakan protokol AHCI. Akibatnya, semakin banyak orang yang ingin memindahkan Windows 10/11 ke M.2 SSD saat ini.
2. Apakah 250GB M.2 SSD sudah cukup untuk penyimpanan OS saja?
Sebenarnya, untuk instalasi OS Windows dan semua aplikasi dasar lainnya, 128GB SSD sudah cukup. Namun, jika ingin menyisakan lebih banyak ruang untuk penggunaan di masa depan, 250GB juga merupakan pilihan yang baik.
3. Bisakah saya tetap menggunakan drive lama setelah memindahkan Windows ke M.2 SSD?
Ya, setelah memastikan Windows berhasil booting dari M.2 SSD, Anda dapat format drive lama untuk digunakan sebagai penyimpanan tambahan. Secara opsional, Anda juga dapat menjaga OS lama untuk tujuan dual-boot, tetapi ini memerlukan konfigurasi bootloader yang sesuai.
Secara umum, terdapat dua cara untuk memindahkan Windows 10/11 ke SSD M.2, yaitu dengan menggunakan alat kloning pihak ketiga profesional atau alat bawaan Windows. Anda dapat memilih yang paling sesuai berdasarkan situasi Anda.
Jika Anda tidak begitu terbiasa dengan operasi komputer, metode pertama, AOMEI Backupper adalah pilihan yang sempurna. Jika Anda DIYer, metode kedua layak dicoba.
Selain itu, AOMEI Backupper adalah perangkat lunak pencadangan Windows yang powerful, memungkinkan Anda melakukan pencadangan sistem, pencadangan disk/partisi, dan pencadangan file/folder, dll. Coba sekarang untuk menemukan lebih banyak!
Offenbar hast du diese Funktion zu schnell genutzt. Du wurdest vorübergehend von der Nutzung dieser Funktion blockiert.
Wenn dies deiner Meinung nach nicht gegen unsere Gemeinschaftsstandards verstößt,
Solusi: Tetapkan SSD M.2 sebagai Drive Booting (Hanya untuk Drive OS)
Jika M.2 Anda adalah drive OS, Anda harus mengaturnya sebagai drive boot agar komputer dapat mengenalinya. Berikut langkah-langkahnya:
Langkah 1. Nyalakan ulang PC dan tekan F2/F8/F11 atau Del untuk masuk ke BIOS.
Langkah 2. Buka Menu Booting, pilih bagian prioritas booting, lalu atur SSD M.2 sebagai drive booting.
Langkah 3. Simpan perubahan dan mulai ulang PC.
Windows akan secara otomatis melakukan booting dari drive OS M.2.
Perbaikan 1. Inisialisasi SSD M.2 dan Buat Partisi Baru Di Atasnya
Langkah 1. Tekan tombol "Windows + R", ketik "diskmgmt.msc" dan klik "OK" untuk membuka Manajemen Disk.
Langkah 2. Temukan dan klik kanan SSD M.2, lalu klik "Initialize Disk". Jika disk ditampilkan sebagai Offline, klik kanan terlebih dahulu dan pilih Online.
Langkah 3. Pilih M.2 sebagai GPT dan klik "OK" untuk menerima perubahan.
#2. Buat Partisi di M.2
Langkah 1. Klik kanan ikon Windows, lalu klik "Manajemen Disk".
Langkah 2. Klik kanan pada ruang yang tidak teralokasi pada SSD M.2, lalu pilih "New Simple Volume". Klik "Next".
Langkah 3. Atur ukuran partisi, label partisi, dan format partisi, lalu klik "Selesai" untuk menyelesaikannya.
Anda Mungkin Juga Menyukai: Cara Mempartisi Hard Drive di Windows 10 .
#Gejala 1. M.2 Tidak Dikenali di BIOS - 3 Perbaikan
Langkah 1. Buka casing komputer dengan obeng.
Langkah 2. Lepaskan casing komputer dan temukan SSD M.2.
Langkah 3. Periksa apakah Anda memasang M.2 dengan benar. Jika tidak, pasang kembali M.2.
Langkah 4. Nyalakan ulang PC dan tekan F2/F8/Del untuk masuk ke BIOS.
Langkah 5. Buka pengaturan startup dan lihat apakah M.2 diaktifkan.
Jika tidak, buka dan aktifkan.
Langkah 6. Jika M.2 adalah drive OS, buka menu Boot dan lihat apakah itu ditetapkan sebagai drive boot.
Jika tidak, aturlah sebagai drive boot.
Kesalahan M.2 Tidak Dikenali Dapat Diperbaiki, Lakukan Perbaikan yang Tepat untuk Memperbaikinya Sekarang
Di halaman ini, kami menjelaskan penyebab dan gejala kesalahan M.2 SSD tidak dikenali di PC Windows. Untuk perbaikan terhadap berbagai kasus yang mungkin berbeda, kami sarankan Anda mengikuti panduan di atas dengan ketat agar M.2 SSD dapat berfungsi kembali.
Namun, jika Anda kehilangan beberapa file setelah memperbaiki kesalahan M.2 yang tidak dikenali, jangan ragu untuk menjadikan EaseUS Data Recovery Wizard pilihan pertama Anda untuk pemulihan SSD secara menyeluruh.
Pemindai ini akan segera memindai dan menemukan semua file SSD M.2 yang hilang. Terakhir, kami sangat menyarankan Anda untuk membuat cadangan penuh data SSD M.2 secara teratur. Pemindai ini akan selalu menyelamatkan Anda setiap kali terjadi kesalahan pada SSD.
Berikut adalah panduan singkat tentang semua yang Anda butuhkan untuk menginstal Windows 11 pada SSD baru, santai saja dan rasakan ketenangan jika Anda seorang pemula Windows. Ikuti tutorial ini dan Anda dapat menyelesaikan tugas seperti yang diharapkan:
Cara Mengaktifkan Mode Permainan Windows 11
Aplikasi Pengaturan baru aktif Windows hadir dengan tab Gaming khusus. Ini menampung saklar untuk mengaktifkan atau menonaktifkan Mode Permainan, di samping pintasan untuk mengkonfigurasi GPU untuk setiap aplikasi di perangkat.
a. Buka pengaturan pada Windows 11 komputer. Kamu dapat melakukannya melalui menu start atau dengan menekan Win + I di keyboard.
b. Di sisi sebelah kiri, kamu pilih menu Gaming.
c. Kemudian pilih Game Mode
d. Geser panel dari off ke on
Selain itu, ada cara lain untuk meningkatkan kinerja PC Gaming di Windows 11. Berikut caranya:
1. Beralih ke Grafik Performa Tinggi
Jika PC gaming memiliki kartu grafis khusus, kamu dapat mengatur Puntuk selalu menggunakan GPU khusus saat bermain game berat. Kamu dapat melakukannya di menu pilihan GPU Per-Aplikasi:
a. Pergi ke settings -> Gaming -> Game Mode -> Graphics.b. Cari lokasi tempat kamu menginstal gamenyac. Pilih options and select high performance.d. Ulangi ini untuk semua game dan aplikasi yang berat atau intensif grafis di PC Windows 11 kamu.
2. Pakai Driver Booster or High-Performance Power Plan
Beralih ke Driver Booster Power Plan atau High-Performance Plan membantu kamu meningkatkan performa game. Kamu dapat mengaktifkannya saat beralih ke Gaming Mode untuk boosting, sebagai berikut:
a. Buka start menu and cari power planb. Klik dan pilih power plant.c. Setelah menu terbuka, pilih Driver Booster atau High-Performance Plan. Jika kamu dapat menemukan Driver Booster, klik show additional plans.
3. Pakai Software untuk Nvidia and AMD GPUs
Pengguna GPU Nvidia atau AMD dapat mengubah dan mengoptimalkan grafis dan kinerja untuk setiap game. Kamu juga dapat menggunakannya untuk memperbarui dan menginstal driver GPU terbaru.
Pengguna Nvidia dapat mengunduh GeForce Experience. Sedangkan yang memiliki GPU AMD bisa mendownload Radeon Software.
Dengan windows 11 dan kemampuannya menopang untuk bermain game, kamu bisa memilih PC gaming keluaran Acer yakni Predator Orion 7000 series (PO7-640). PC gaming canggih ini memberimu segala yang diperlukan untuk memainkan game generasi terbaru—dan yang selanjutnya. Dirancang untuk penggemar game hard-core, PC gaming baru yang dapat di-upgrade ini dilengkapi dengan prosesor terbaru Intel® Core™ Generasi ke-12 yang dapat di-overclock, hingga GPU NVIDIA GeForce RTX™ 3090 series, dan hingga RAM DDR5-4000 64GB.
Sasis menakjubkan yang memenuhi standar EMI menampilkan panel samping kaca tempered transparan yang menyajikan dua kipas depan Predator FrostBlade™ 2.0 140 mm dan kipas belakang Predator FrostBlade™ 2.0 120 mm ketiga yang dapat dinyalakan dengan rangkaian warna ARGB memesona. Bagian atas casing Orion 7000 memiliki bukaan, memungkinkan kamu untuk mengganti kipas 120mm yang ada dengan kipas 240 mm.
Baca juga: 5 Game PC MOBA Baru yang akan Rilis
Sementara perangkat lunak PredatorSense terintegrasi memungkinkan gamer mengontrol pencahayaan ARBG, kecepatan kipas dan melakukan overclock. Melengkapi aksen pencahayaan dan desain yang berani, terdapat logo Predator yang berpendar dengan warna biru tua pada bagian depan sasis dan tombol daya dengan pembiasan prisma berwarna biru yang mudah diakses di bagian atas sistem.
Melengkapi desain estetik yang menarik ini terdapat manajemen termal yang luar biasa, dengan tiga kipas Predator FrostBlade™ 2.0 yang telah disebutkan, sebagai tambahan pendingin CPU cairan AIO dan manajemen aliran udara canggih untuk mendinginkan komponen sistem secara efektif.
Bilah tipis dan melengkung dari kipas FrostBlade dirancang untuk meningkatkan aliran udara dengan lancar tanpa menyebabkan turbulensi dan dapat menghilangkan panas dengan cepat. Selain itu, bantalan kipas yang tahan aus dan tertutup rapat mencegah kebocoran pelumas dan masuknya debu untuk menjaga stabilitas dan memperpanjang umur komputer.
Keberadaan LAN Intel® Killer™ 2.5G memberi gamer keunggulan kompetitif dengan mendeteksi dan memprioritaskan lalu lintas game di atas lalu lintas jaringan lain, menghasilkan konektivitas yang lebih lancar dan lebih cepat untuk game online dan media streaming.
Teknologi Intel® Wifi 6E (AX211)[1] dan 2×2 MU-MIMO menyediakan konektivitas nirkabel yang cepat dan aman. Sebagai perangkat gaming powerful, Predator Orion 7000 menyediakan banyak port untuk menghubungkan berbagai aksesori game terbaru. Untuk akses cepat, pada bagian depan sasis terdapat tiga port USB 3.2 Gen 1 Tipe A, satu USB 3.2 Gen 1 Type-C, dan dua jack audio. Di bagian belakang, terdapat tiga USB 3.2 Gen 2 Type-A, satu USB 3.2 Gen 2×2 Tipe-C, dua port USB 2.0, dan tiga jack audio.
Urusan kapasitas penyimpanan, perangkat ini menyediakan drive bay hot swap USB 3.2 Gen2 Type-C 2,5 inci, 2x SSD M.2 PCIe 4.0 NVIMe (masing-masing mendukung kapasitas hingga 1 TB) dan dua HDD SATA3 3,5 inci (masing-masing mendukung kapasitas hingga 3 TB).
Dengan speks PC gaming Predator Orion 7000 series (PO7-640), pengalaman kamu bermain game bakal lebih memuaskan untuk beberapa tahun kedepan. Terlebih, kombinasi windows 11 dengan PC gaming canggih merupakan salah satu impian bagi setiap gamer.
Drive M.2, yang dikenal sebagai SSD M.2, adalah disk berukuran kecil yang terhubung langsung ke motherboard di komputer. M.2 memiliki kecepatan sekitar 2500MB/s untuk membaca dan menulis data. M.2 juga dikenal sebagai Next Generation Form Factor (NGFF) untuk kartu ekspansi komputer yang dipasang secara internal dan konektor terkait.